Cách vẽ biểu đồ tháp dân số với Excel
Chắc hẳn nhiều bạn đã rất quen với dạng biểu đồ ở dưới, loại biểu đồ khá thú vị này được gọi là “tháp dân số”, chúng ta có thể bắt gặp rất nhiều trong các sách về địa lý hay thống kê. Hôm nay Dân Tài Chính sẽ hướng dẫn mọi người cách vẽ biểu đồ tháp dân số sử dụng Excel 2013 (từ Excel 2007 trở đi có thể làm tương tự)
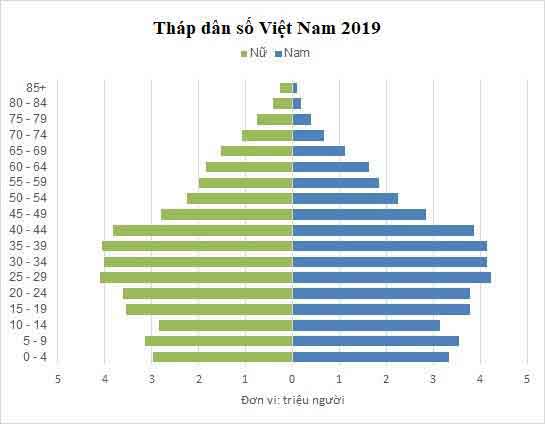
Trước hết, chúng ta có 1 bảng dữ liệu mẫu về dân số Việt Nam (bạn có thể tải ở file đính kèm) – xếp theo nhóm tuổi và giới tính, đơn vị ở đây là triệu người.
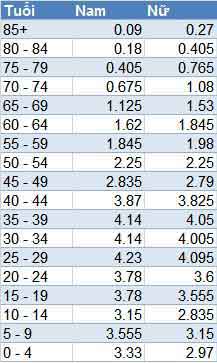
Nếu để ý thì bạn có thể nhận ra rằng biểu đồ tháp dân số thực tế là 1 dạng của Bar chart trong đó giá trị của Nam và Nữ nằm đối xứng qua trục 0, chúng ta sẽ thêm 1 cột “Nữ” vào bảng trên nhưng sẽ để giá trị ngược dấu với cột “Nữ” ban đầu như sau:
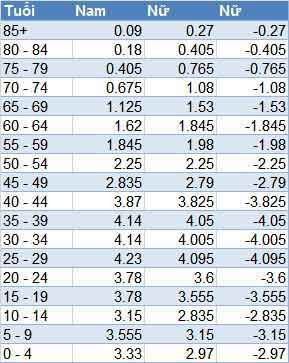
Bôi đen bảng trên, vào Insert -> Charts -> Bar chart -> 2D Clustered Bar, ta được chart sau:
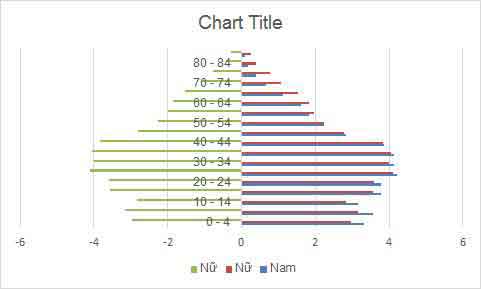
Chart vẫn còn khá lộn xộn, chúng ta sẽ bỏ bớt đi một Series “Nữ” (lưu ý bỏ cột có giá trị dương), click chuột phải vào chart -> Select data và làm như sau:
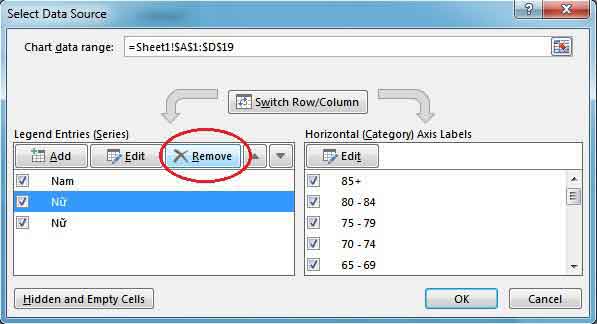
Sau khi bỏ bớt 1 series của chart , chúng ta nhận được:
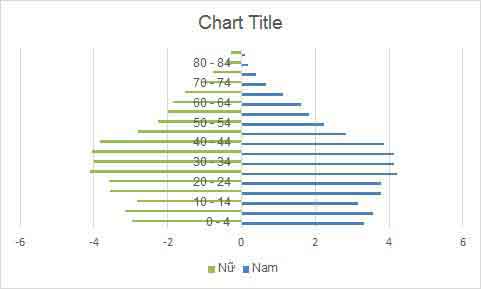
Các cột “Nam” và “Nữ” ở cùng 1 nhóm tuổi vẫn đang lệch vị trí với nhau và trông khá nhỏ, chúng ta sẽ điều chỉnh lại bằng cách click chuột phải 1 cột bất kỳ –> Chọn Format Data Series, để thông số như sau:
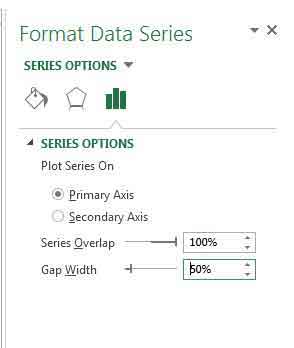
kéo dài biểu đồ thêm một chút để thấy được tất cả tên các nhóm tuổi, và được:
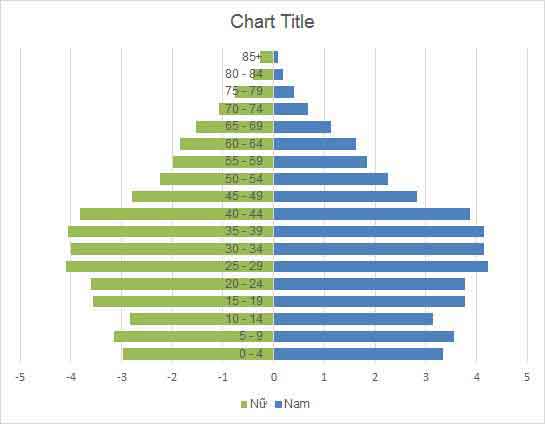
Biểu của chúng ta đã đẹp hơn khá nhiều, tuy nhiên vẫn còn 1 số vấn đề sau:
- Trục dọc thể hiện nhóm tuổi đang nằm giữa biểu đồ trông khá rối mắt (a)
- Trục ngang thể hiện giá trị từng nhóm tuổi của nữ đang hiển thị giá trị âm ( -5 -> 0) (b)
Xử lý (a):
Click chuột phải vào các giá trị của trục dọc –> Format axis ->Labels -> Label Position -> Low
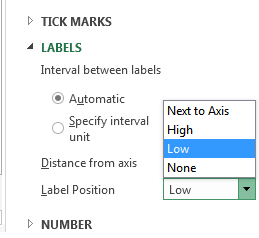
và được:
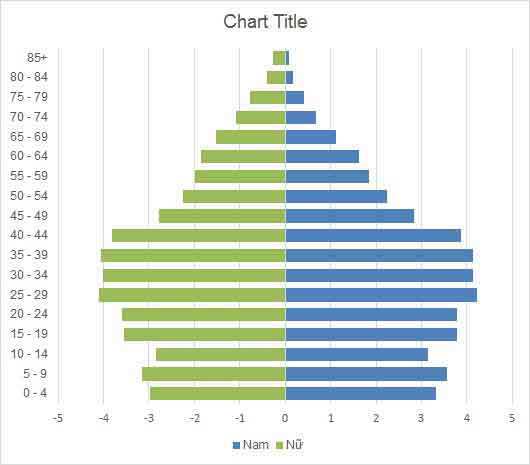
Xử lý (b):
Click chuột phải vào trục ngang -> Format Axis -> Number -> Category chọn Custom, sau đó ở phần Format code gõ #,##0;#,##0 -> Add
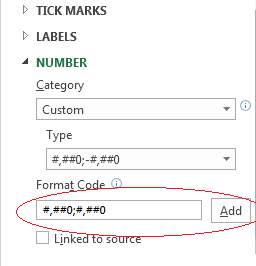
Lúc này ta đã có biểu đồ như sau:
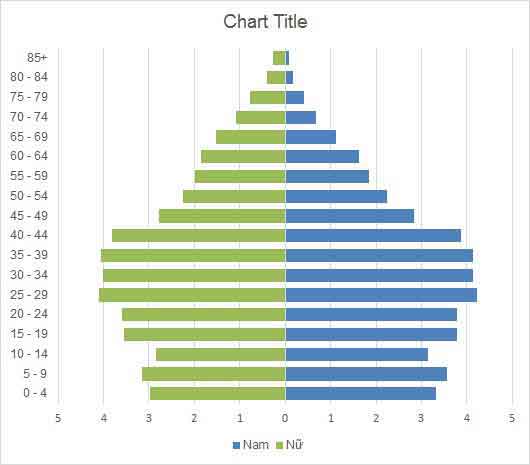
Thực hiện 1 số bước tinh chỉnh như: thay đổi tên chart, bỏ gridlines (tùy ý thích cá nhân) , thêm Axis titles ta sẽ được 1 biểu đồ tháp dân số hoàn chỉnh:
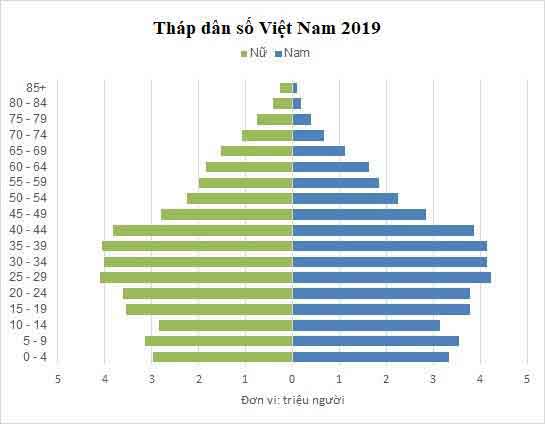
Như vậy là bạn đã hoàn thành cho mình một biều đồ tháp dân số rồi đó. Bạn có thể download workbook đính kèm để lấy mẫu dữ liệu và tự tự thực hành vẽ biểu đồ tháp dân số cho riêng mình nhé!
Download file mẫu: https://drive.google.com/file/d/1HQ_U83eMLXhFp51U30PVxl2Ha0nFj3bm/view
Originally posted 2019-06-08 11:53:15.
The post Cách vẽ biểu đồ tháp dân số với Excel appeared first on Dân tài chính.
source https://www.dantaichinh.com/bieu-do-thap-dan-so
Nhận xét
Đăng nhận xét