Cách ẩn dòng cột trong Excel
Khi sử dụng Excel, đôi lúc bạn có thể vô tình ấn nhầm vào các ô dữ liệu làm xáo trộn trang tính của mình. Cách đơn giản để giải quyết vấn đề này đó chính là tạm thời ẩn các dòng, cột đó đi. Thao tác này có thể giúp bạn ẩn đi những dữ liệu đó đồng thời lấy lại một cách rất dễ dàng. Hãy tham khảo bài viết cách ẩn dòng, cột trong Excel ngay dưới đây của Dân Tài Chính nhé.

1. Cách ẩn dòng, cột trong Excel
Khi một file excel có nhiều thông tin có thể khiến người dùng bị mất thời gian để kéo file xuống để tìm được những thông tin cần thiết. Những thông tin không cần thiết có thể được tạm thời ẩn đi để tránh mất thời gian và công sức cho người dùng.
Khi bạn xóa các dòng, cột thì những dữ liệu sẽ bị mất đi vĩnh viễn và khó có thể lấy lại. Do đó ẩn dòng, cột là một cách làm hữu hiệu giúp bạn tạm thời ẩn đi những thông tin chưa cần dùng tới và có thể lấy lại khi cần một cách dễ dàng. Dưới đây là cách ẩn dòng, cột mà các bạn có thể tham khảo
Ẩn dòng thủ công
Đầu tiên cần chọn dòng cần ẩn trong phạm vi bảng tính. Có thể chọn một dòng hoặc nhiều dòng tùy vào mục đích sử dụng. Nếu chọn một dòng bạn cần kích đúp chuột vào dòng/cột, nếu chọn nhiều dòng cần bôi đen toàn bộ phạm vi cần ẩn.
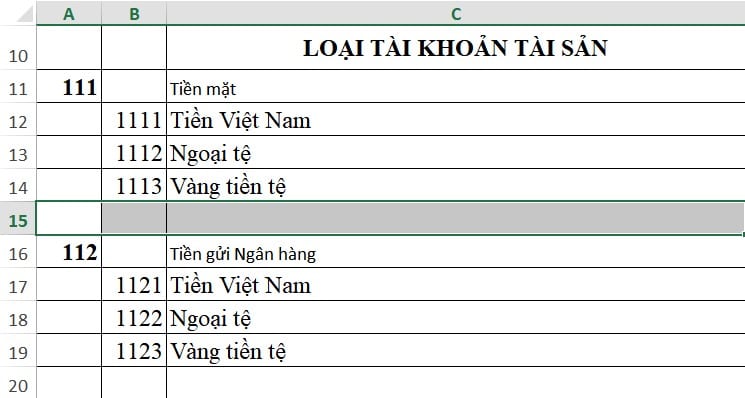
Nếu muốn chọn nhiều dòng/ cột không liền nhau thì chọn dòng đầu tiên, giữ phím Shift và đồng thời chọn dòng/cột cuối cùng. Trong trường hợp các dòng/cột không liền nhau có thể chọn bằng cách giữ phím Ctrl và chọn các cột.
Sau đó có thể tiến hành theo
Cách 1: Di chuyển đến tab Home > Cells > Format
Trong Visibility , chọn Hide & Unhide, sau đó có thể chọn Hide Rows với dòng (hoặc Hide Columns với cột)
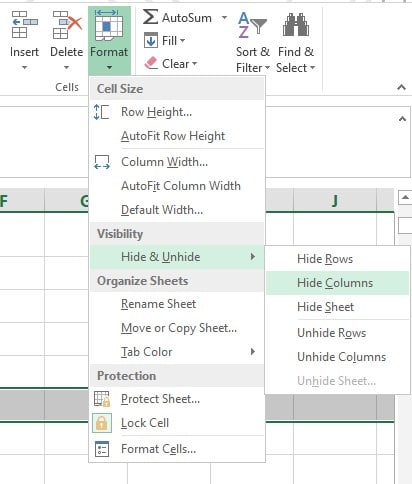
Cách 2: Nhấp chuột phải vào vùng đã chọn và chọn Hide.
Nếu không muốn rời khỏi bàn phím có thể dùng phím tắt thay thế là Ctrl + 0 với cột và Ctrl + 9 với dòng
Ẩn dòng với lệnh Data
Ngoài cách sử dụng thao tác Hide ở bên trên thì bạn cũng có thể sử dụng lệnh Data. Đây là một cách giúp bạn tiết kiệm thời gian, hiệu quả và không phải thực hiện nhiều thao tác.
Đầu tiên các bạn cũng cần bôi đen các dòng/cột muốn ẩn, sau đó vào thẻ Data trên thanh công cụ. Tiếp đó chọn Group and outline > Group. Thao tác này sẽ thêm các ký hiệu Outline là dấu (-) vào bảng của bạn.
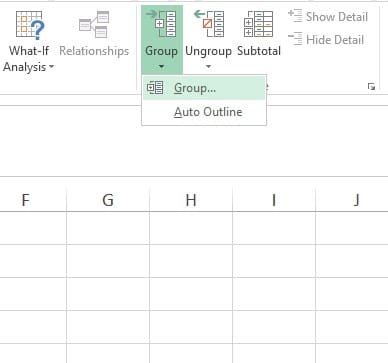
Nếu muốn ẩn thì bạn cần click chuột vào dấu (-) đó, nhưng ngược lại nếu muốn hiện dòng/cột thì click vào dấu (+).
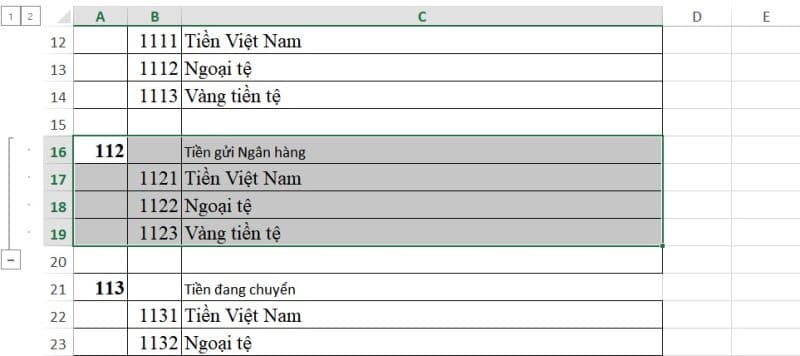
Bên cạnh đó thay vì click chuột bạn cũng có thể click vào ô số 1, ô số 2 tại vị trí bên trái màn hình. Chúng có thể cho phép bạn ẩn và bỏ ẩn tất cả các nhóm ngay lập tức. Ví dụ trong bảng trong hình, nhấp vào 1 sẽ ẩn toàn bộ phần bôi đen và nhấp vào 2 sẽ hiện lại phần bạn đã ẩn. Điều này rất hữu ích khi bạn tạo phân cấp nhóm.
Khi thực hiện ẩn dòng/cột cần thao tác thật cẩn thật để tránh tình trạng làm mất dữ liệu trong dòng
2. Cách bỏ ẩn dòng, cột trong Excel
Khi đã biết được cách ẩn dòng/cột trong Excel thì bạn cũng cần tìm hiểu cách hiển thị lại dữ liệu như cũ để sử dụng.
Bỏ ẩn dòng/cột thủ công
Đặt chuột vào giữa dòng/cột đã bị ẩn để dấu của chuột chuyển thành dấu (+) với 2 dòng kẻ song song thì bắt đầu kéo giãn khoảng cách, dòng/cột bị ẩn sẽ hiện ra. Khi thực hiện thao tác này thì các dòng/cột bị ẩn khi kéo ra sẽ có kích thước to nhỏ bị lệch so với ban đầu do tay ta kéo thủ công.
Chúng ta có thể bôi đen dòng trên và dòng dưới (đối với dòng), cột bên trái và bên phải (đối với cột), sau đó chuyển đến tab Home > Cells > Format
Trong Visibility , chọn Hide & Unhide, sau đó có thể chọn Unhide Rows với dòng (hoặc Unhide Columns với cột)
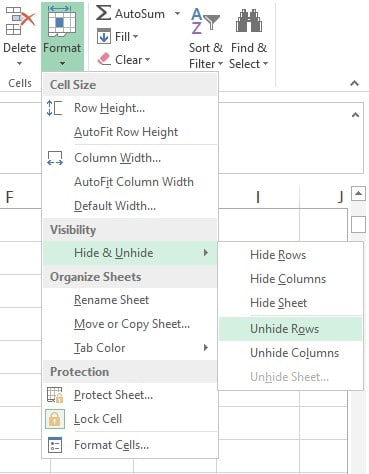
Ngoài ra có thể nhấn chuột phải, chọn Unhide.
Phím tắt thay thế là Ctrl + Shift + 9 đối với dòng và Ctrl + Shift + 0 đối với cột.
Bỏ tìm cột đã bị ẩn bằng Go to Special
Đôi khi các cột bị ẩn đi sẽ gây khó khăn cho việc tìm kiếm thông tin của bạn, dưới đây là cách giúp bạn tìm được các cột đó một cách dễ dàng
Mở bảng tính, chọn thẻ Home, nhấn chuột vào biểu tượng Find & Select > Go to Special
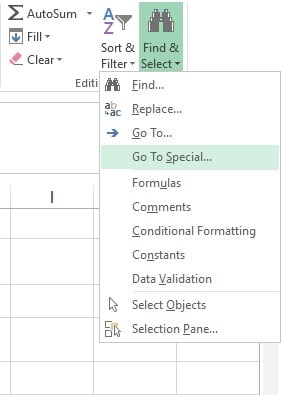
Trong hộp thoại Go to Special, chọn Visible cells only > nhấn OK
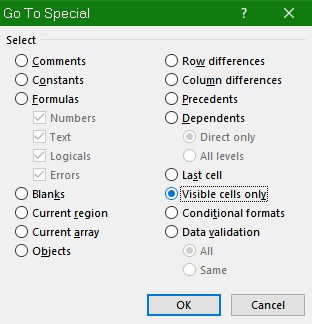
Phím tắt cho thao tác này là Alt + ,
Bạn có thể thấy toàn bộ bảng được hiển thị với các cột sát với cột bị ẩn có đường viền màu trắng. Ở đây cột bị ẩn là cột C và cột E
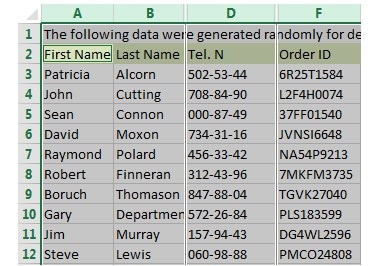
Cách tắt tùy chọn Bỏ ẩn cột
Giả sử có một file dữ liệu quan trọng và bạn đã ẩn một số cột trong đó. Khi chia sẻ dữ liệu với người khác bạn không muốn ai bỏ ẩn các cột đó, có thể tham khảo các bước sau
1. Chọn biểu tượng Select all trên góc bên trái bảng để chọn toàn bộ bảng
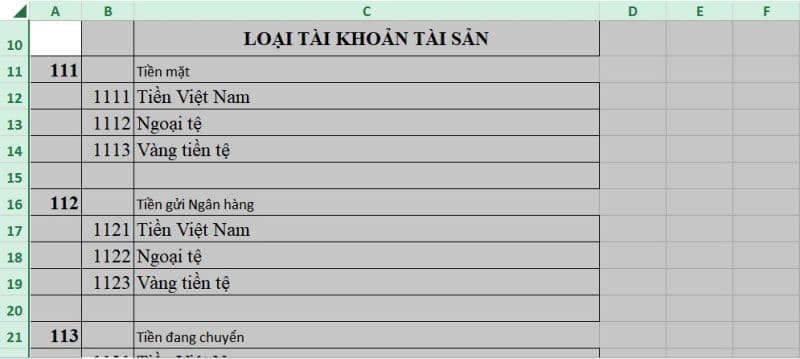
2. Nhấn chuột phải > Format Cells
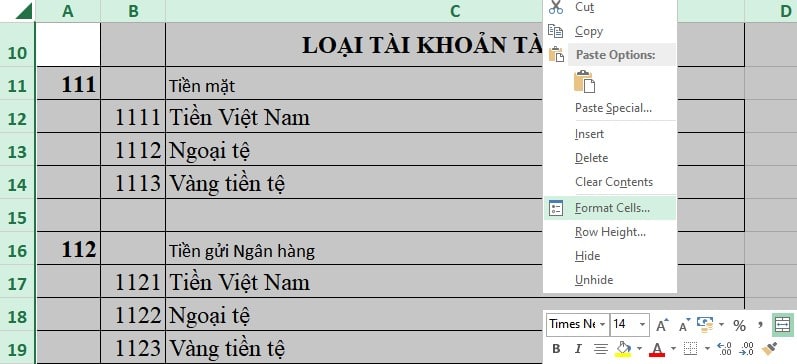
3. Trên hộp thoại Format Cells chuyển đến thẻ Protection, bỏ chọn Locked > nhấn OK
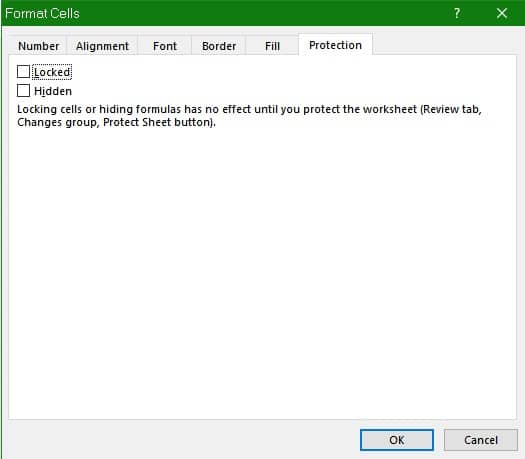
4. Chọn các cột muốn bảo vệ khỏi bị bỏ ẩn. Có thể giữ Ctrl để chọn các cột không liên tiếp
5. Nhấp chuột phải, chọn lại Format Cells
6. Tiếp tục chọn thẻ Protection, đánh dấu lại vào Locked > nhấn OK
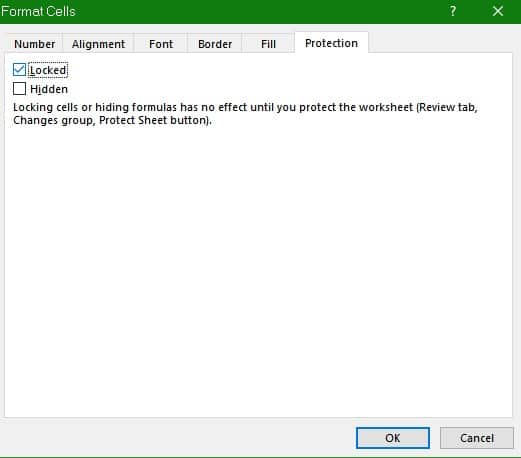
7. Nhấp chuột phải lên một trong các cột và chọn Hide
8. Chuyển đến thẻ Review > Protect Sheet
9. Trong hộp thoại, Select locked cells và Select unlocked cells đã được đánh dấu, nhập mật khẩu và nhấn OK
Vậy là tùy chọn Unhide đã bị vô hiệu hóa và cần có mật khẩu mới mở được
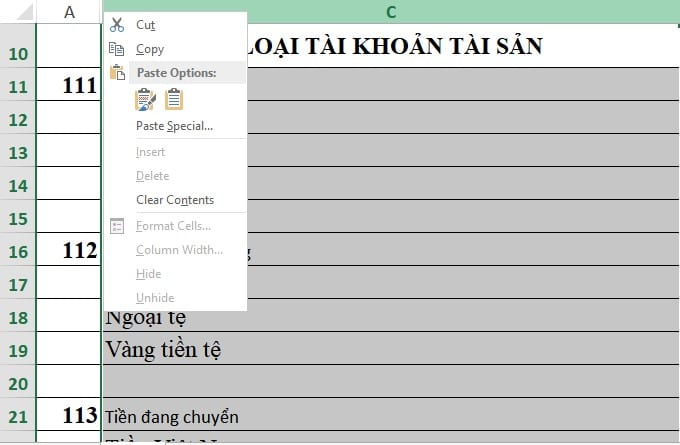
Xem thêm: Cách cố định dòng trong Excel
Trên đây là một số thao tác để ẩn và bỏ ẩn dòng/ cột trong Excel. Hy vọng những chia sẻ trên đây sẽ hữu ích với các bạn và giúp các bạn làm việc với Excel một cách nhanh chóng, thuận tiện hơn.
The post Cách ẩn dòng cột trong Excel appeared first on Dân tài chính.
source https://www.dantaichinh.com/cach-an-dong-cot-trong-excel/
Nhận xét
Đăng nhận xét