Vẽ biểu đồ Excel chi tiết cho người mới bắt đầu
Vẽ biểu đồ trong Excel sẽ giúp cho văn bản của bạn trở nên trực quan, dễ hiểu giúp người đọc dễ dàng nắm bắt thông tin hơn thay vì chỉ có những chữ …Một biểu đồ đơn giản trong Excel có thể nói nhiều hơn cả một bảng chứa đầy dữ liệu. Đọc qua bài hướng dẫn vẽ biểu đồ này bạn sẽ thấy, thiết kế biểu đồ excel thật sự rất dễ dàng và đơn giản.
Hướng dẫn vẽ biểu đồ chi tiết cho người mới bắt đầu
Để tạo biểu đồ đường thẳng, hãy thao tác các bước sau.
1. Chọn vùng từ A1:D7.
2. Trên tab Insert, trong nhóm các biểu đồ, chọn biểu đồ đường thẳng (line) và chọn dạng đường thẳng với những nốt chấm (Line with Markers).
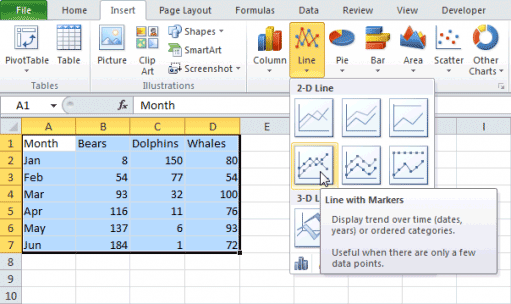
Kết quả:
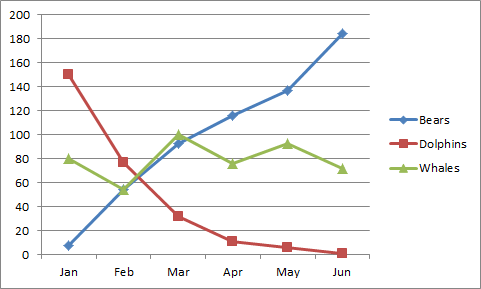
Thay đổi kiểu biểu đồ
Bạn có thể thay đổi các dạng biểu đồ hình cột, hình tròn, hình đường thẳng…khác nhau một cách dễ dàng bất kỳ khi nào với những thao tác đơn giản sau:
1. nhấn vào biểu đồ đã tạo.
2. Trên tab Insert, trong nhóm các biểu đồ, chọn dạng Cột (Column) và chọn Cột chia theo nhóm (Clustered Column).
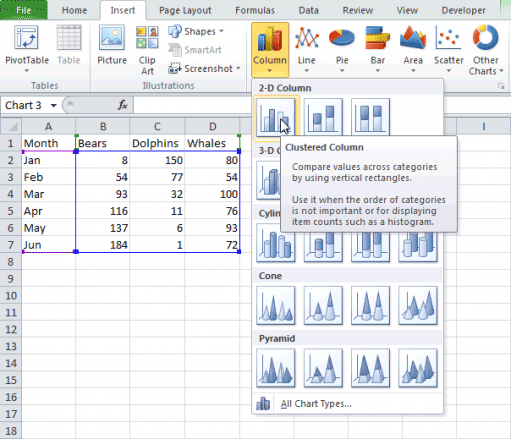
Kết quả:
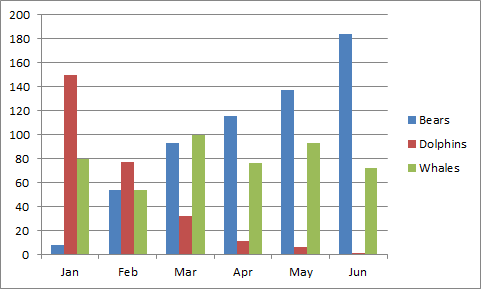
Thay đổi Hàng/Cột
Nếu bạn muốn thông tin về các con vật (Gấu-Bears, Cá heo-Dolphins, Cá voi-Whales) được biểu diễn từ trên trục tung sang trên trục hoành, thao tác các bước sau.
1. Nhấn vào biể đồ đã tạo. Tab Công cụ Biểu đồ (Chart Tools) sẽ tự kích hoạt.
2. Trên tab Design, nhấn Thay đổi Hàng/Cột (Switch Row/Column).
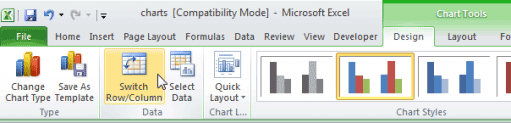
Kết quả:
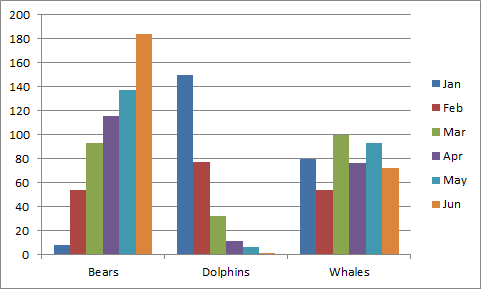
Tiêu đề của biểu đồ
Để bổ sung tiêu đề cho biểu đồ, thao tác các bước sau.
1. Nhấn vào biểu đồ đã tạo. Tab Công cụ Biểu đồ (Chart Tools) sẽ tự kích hoạt.
2. Trên tab Layout, nhấn Tiêu đề Biểu đồ (Chart Title), Phía trên Biểu đồ (Above Chart).
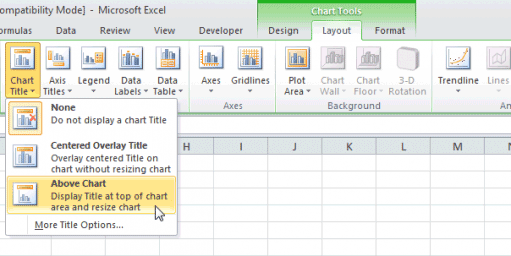
3. Điền tiêu đề. Ví dụ, Population.
Kết quả:
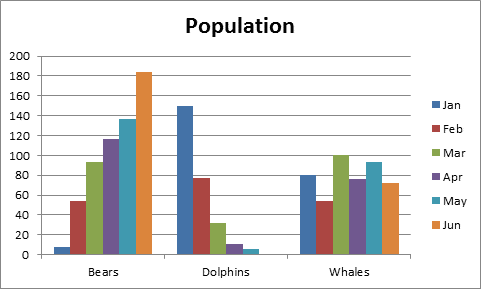
Vị trí Ghi chú
Theo mặc định, phần ghi chú sẽ xuất hiện phía bên phải của biểu đồ. Để chuyển ghi chú xuống phía dưới biểu đồ, thao tác các bước sau.
1. Nhấn vào biểu đồ đã tạo. Tab Công cụ Biểu đồ (Chart Tools) sẽ tự kích hoạt.
2. Trên tab Layout, nhấn Ghi chú (Legend), Hiển thị Ghi chú ở Dưới cùng (Show Legend at Bottom).
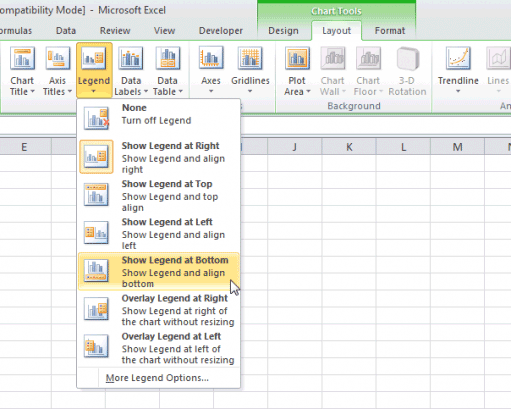
Kết quả:
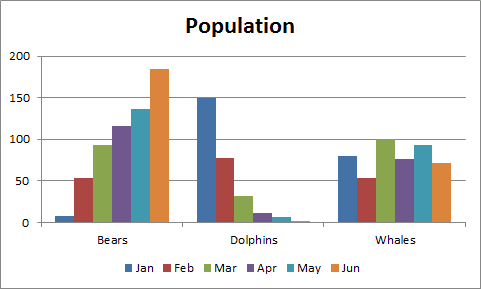
Mác Dữ liệu
Bạn có thể sự dụng mác dữ liệu để hướng sự quan tâm của người đọc đến một dãy các dữ liệu hoặc một điểm dữ liệu trên đồ thị.
1. Nhấn vào biểu đồ đã tạo. Tab Công cụ Biểu đồ (Chart Tools) sẽ tự kích hoạt.
2. Nhấn vào cột màu vàng trên biểu đồ để chọn dữ liệu cho tháng Sáu (Jun). Tiếp tục nhấn vào cột dữ liệu màu da cam đó để chọn đuợc một điểm dữ liệu màu cam.
3. Trên tab Layout, nhấn Mác Dữ liệu (Data Labels), Cuối cùng Phái ngoài (Outside End).
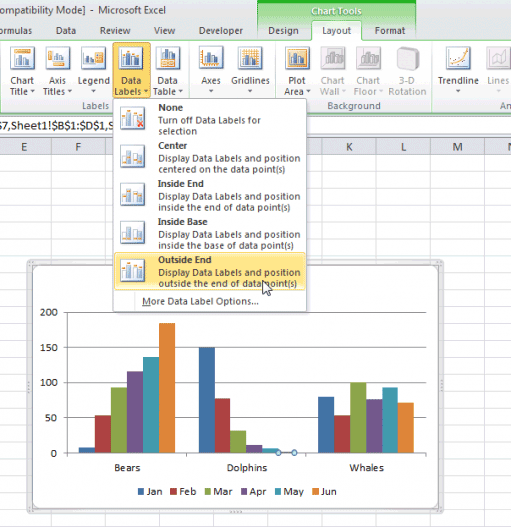
Kết quả:
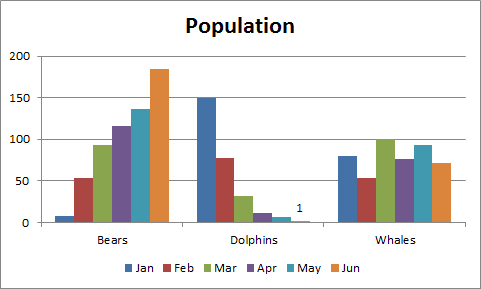
Xem thêm: Biều đồ tương tác interactive chart trong Excel | Vẽ biểu đồ waterfall phân tích biến động doanh thu, chi phí và lợi nhuận | Sử dụng Pivot chart tạo biều đồ tự động theo tùy chọn người dùng
Originally posted 2020-12-31 01:05:34.
The post Vẽ biểu đồ Excel chi tiết cho người mới bắt đầu appeared first on Dân tài chính.
source https://www.dantaichinh.com/ve-bieu-do
Nhận xét
Đăng nhận xét